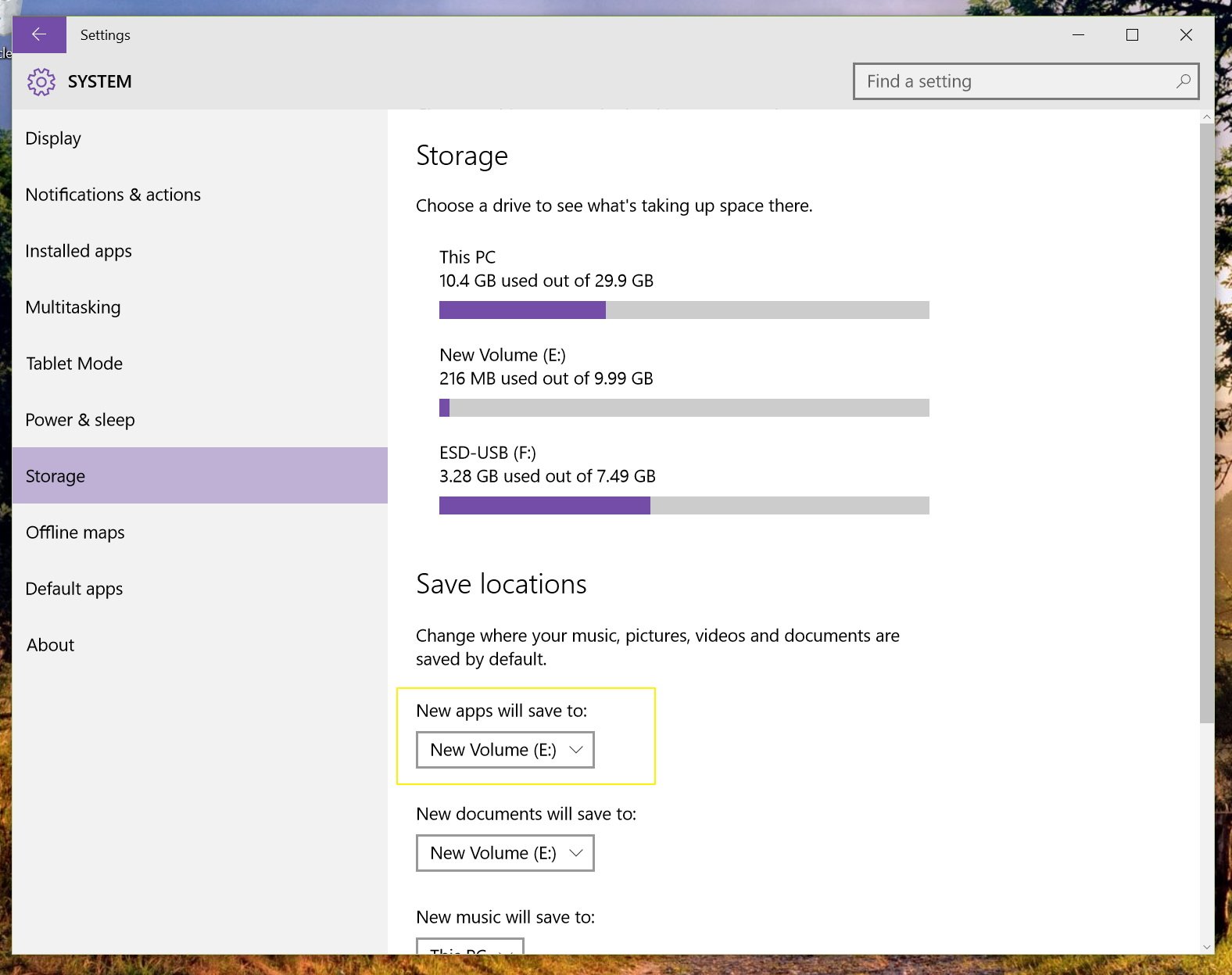pagefile.sys является важным файлом Windows. Удалите это, и ваш компьютер не перезагрузится. Так что вы бы не хотели его удалять. ;)
Эта статья объясняет WinSxS: http://www.thewindowsclub.com/winsxs-folder-windows-7-8
Таким образом, в принципе, есть способ очистить папку WinSxS. Возможно, вы захотите запустить средство Disk Cleanup , поставляемое с Windows, или загрузить средство очистки, например CCleaner . Оттуда не забудьте удалить ненужные приложения и удалить файлы, которые вы не используете.
Есть также способы заставить ваш компьютер автоматически устанавливать все приложения на ваш диск D:.
Чтобы изменить реестр, выполните следующие действия:
- Запустите редактор реестра, введя
Regedit в поиске всех программ.
- Найдите следующее:
HKEY_LOCAL_MACHINE\SOFTWARE\Microsoft\Windows\CurrentVersion
- Щелкните правой кнопкой мыши значение с именем
ProgramFilesDir и измените значение по умолчанию C:\Program Files на путь, в который вы хотите установить все свои программы.
- Нажмите ОК и Выйти.
Источник
Предполагая, что вы используете 64-разрядную версию Windows 10, внесите также следующие изменения:
- Нажмите клавишу Windows + R на клавиатуре, введите
regedit и нажмите клавишу Enter.
- Перейдите по адресу :
HKEY_LOCAL_MACHINE\SOFTWARE\Microsoft\Windows\CurrentVersion
- Измените путь в DWORDs
ProgramFilesDir , ProgramFilesDir (x86) на новый путь.
Маленькое напоминание
Этот раздел, метод или задача содержит шаги, в которых рассказывается, как изменить реестр. Однако при неправильном изменении реестра могут возникнуть серьезные проблемы. Поэтому убедитесь, что вы внимательно выполните следующие действия. Для дополнительной защиты создайте резервную копию реестра, прежде чем изменять его. Затем вы можете восстановить реестр, если возникнет проблема. Для получения дополнительных сведений о резервном копировании и восстановлении реестра щелкните следующий номер статьи, чтобы просмотреть статью в базе знаний Майкрософт: 322756: Как выполнить резервное копирование и восстановление реестра в Windows
Если вы хотите переместить приложения Windows, выполните следующие действия.
- Нажмите клавишу Windows + I на клавиатуре
- Зайдите в
System , затем Хранение в левом меню
- Выберите новый путь в
New apps with save to (см. Рисунок)
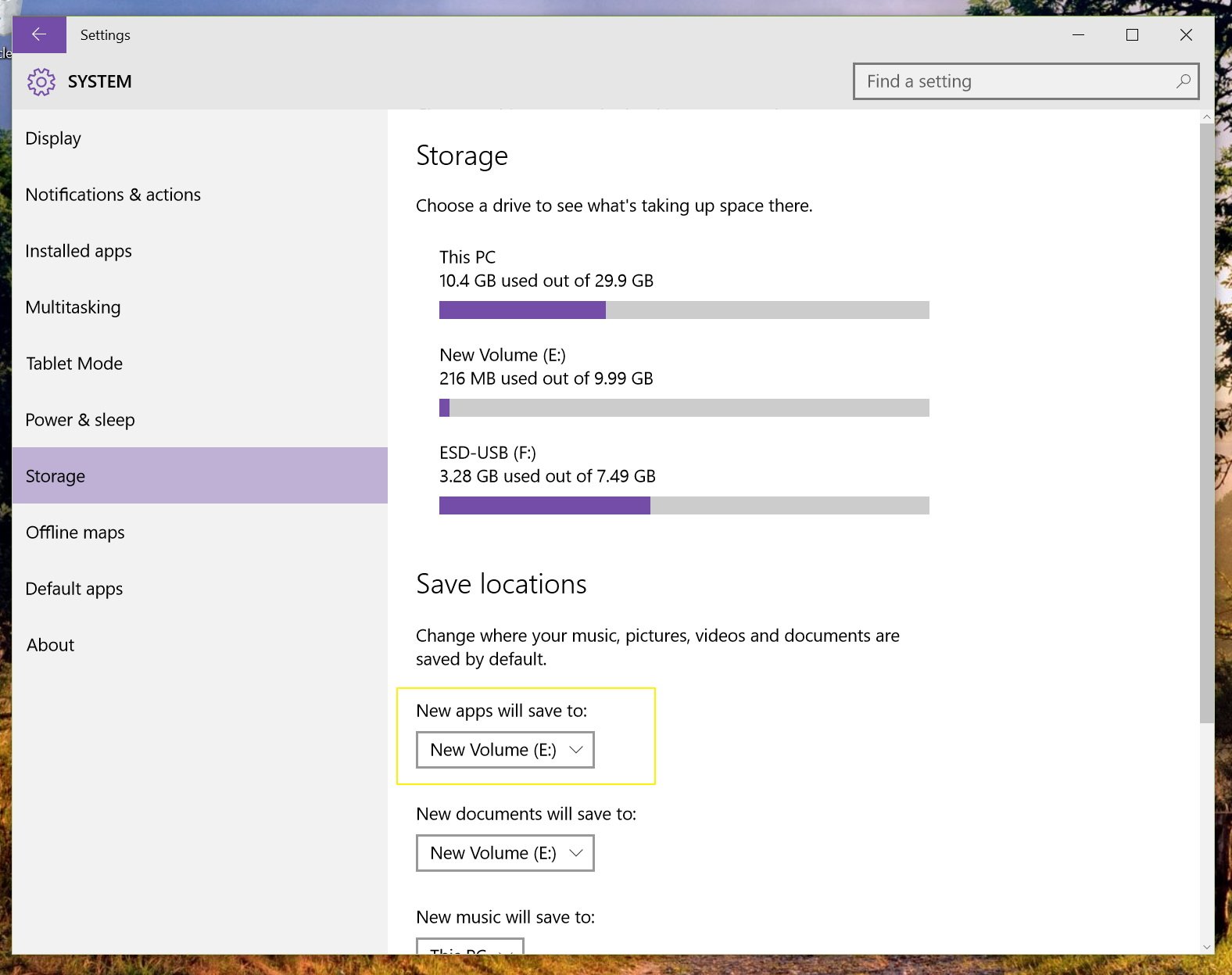
Источник
Вы также можете перемещать уже установленные приложения. Процедура почти такая же.
Нажмите Ctrl + I, чтобы вызвать меню настроек. Теперь нажмите «Система», затем выберите «Приложения и функции» (или «Установленные приложения») в левой навигационной панели.
Здесь вы найдете список всех приложений и программ, установленных в вашей системе. Обратите внимание, что этот метод перемещения будет работать только для приложений, которые вы установили - это означает, что те, которые были предварительно установлены, не могут быть перемещены.
Выделите приложение, которое вы хотите переместить, и выберите его в списке. Теперь нажмите Move. Выберите новое расположение диска из выпадающего списка, затем нажмите «Переместить».

Источник